WSL (Windows Subsystem for Linux)
Cara Instalasi
- Buka Turn Windows: feature on or off
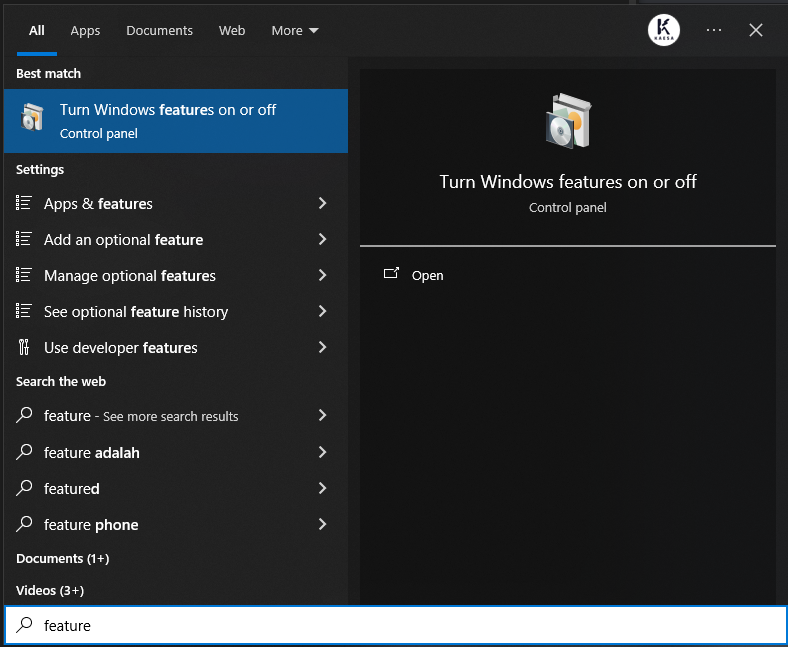
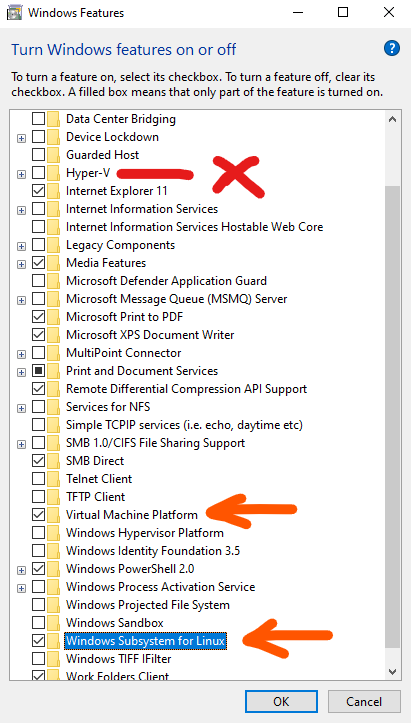
Pada gambar Windows Feature di atas Anda aktifkan fitur:
- [-] Virtual Machine Platform
- [-] Windows Subsystem for Linux
- Hyper-V (Tidak wajib diaktifkan jika menggunakan
WSL2)
Catatan: Anda tidak perlu enable manual dua fitur di atas, karena saat menjalankan perintah install tersebut bisa auto install dan enable fitur tersebut:
wsl --install -d ubuntu
# Installing: Virtual Machine Platform # Jika ada popup instalation, pilih 'Yes'
# [===== 96% ]
# Installing: Windows Subsystem for Linux # Jika ada popup instalation, pilih 'Yes'
# [===== 96% ]
# Installing: Ubuntu
# [===== 96% ]
# Ubuntu has been installed.
# The requsted operation is successfull. Change will not be effective until the system is rebooted.
- Selanjutnya membuka
Terminal>PowerShell>Run as Administator - Pada
PowerShellketik perintah berikut:
wsl --install
wsl --list --online
wsl --install -d Ubuntu-22.04 # Untuk install distro Ubuntu 22.04 LTS
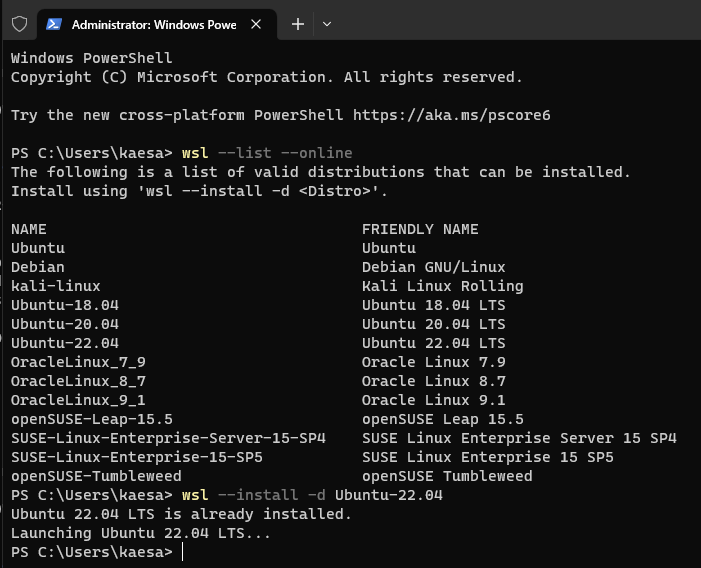
- Tunggu instalasinya
- Setelah itu Anda akan dimintai untuk mengisi username (saran huruf kecil semua jangan KAPITAL) dan password yang mudah Anda ketik karena WSL ini biasanya Anda pakai sendiri.
wsl --set-default Ubuntu-22.04